Microsoft’s major Fall 2024 update for Windows 11, dubbed 24H2, has been published. It includes a number of fixes and upgrades that should improve your Windows experience.
It is possible that even ardent Windows 11 fans are unaware of the arrival of Windows 11 24H2, and with good reason: You might not notice it unless you are careful to check for Windows updates and maintain the “Get the latest updates as soon as they are available” setting turned on. Microsoft spreads out the release of major upgrades like this across a few weeks or months.
You might not even be aware that it has been installed. To find out what version of Windows 11 you are using, simply press the Start button, type “Windows info,” and then choose “Windows specs” from the list of results. You can see what edition and version of Windows 11 you are running by doing this, which will bring up the About page in your System settings.
Congratulations! You have got the major Windows 11 Fall update if version 24H2 is displayed. Along with some new features to try, there are numerous minor adjustments and improvements to make Windows better (such as support for Wi-Fi 7). certain of the new capabilities, such as Live Captions, Windows Recall, and certain sophisticated graphical enhancements, are only available on Copilot+ PCs.
However, there are many new features in the most recent version of Windows that you may use without a sophisticated Copilot+ PC. Here are five of my favorite new features in Windows 11 that you should look at first, regardless of the type of computer you have!
Phone Link comes to the taskbar
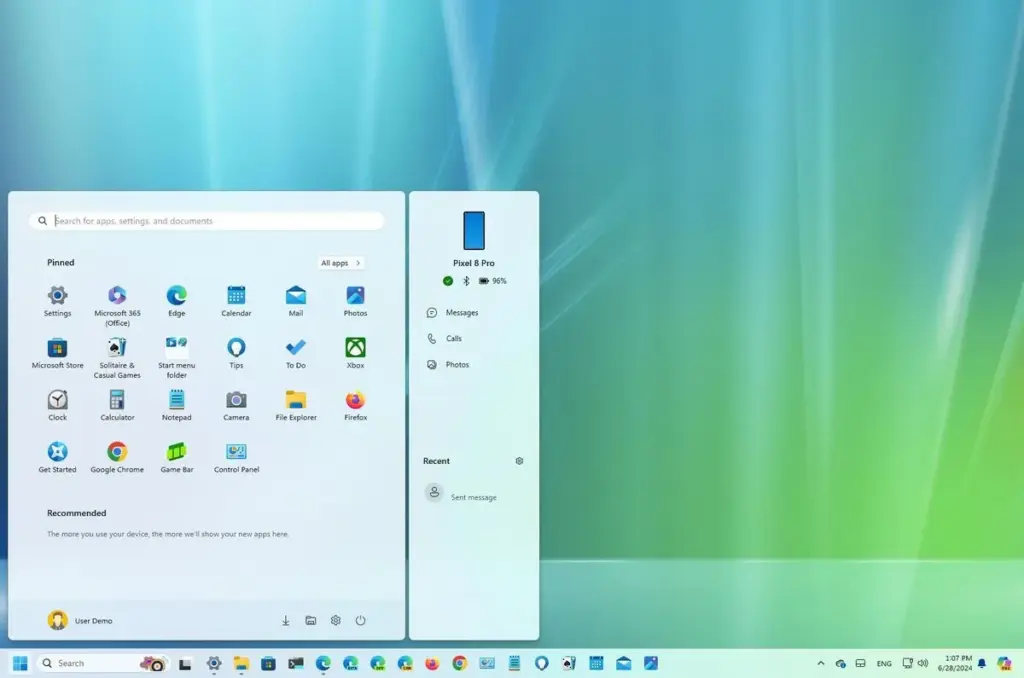
The fact that Apple makes it so simple to sync my text messages between my iPhone and Mac so I can view them while working without grabbing for my phone is one of my favorite things about using both devices.
If you use an Android handset, it is nearly as excellent as the iPhone Mirroring option in macOS Sequoia.
For a while now, Windows 11 has included a mediocre Phone Link software that allows you to wirelessly connect your iOS or Android smartphone to your computer in order to view your messages, but it is not as compatible as iPhones and Macs.
But if you have an Android phone, it gets much better with the 24H2 upgrade. If you have an Android device, you can send and receive messages from your Windows 11 PC, remotely browse your phone’s files, and even see a live status display of your phone’s battery, connection status, and recent messages in your Start menu. Those of us who use iPhones are still limited to using the Phone Link app in the taskbar to display our notifications. Go to Settings > Bluetooth & devices > Mobile devices to see how you can even utilize the camera on your Android smartphone as a webcam.
You can expand quick settings now
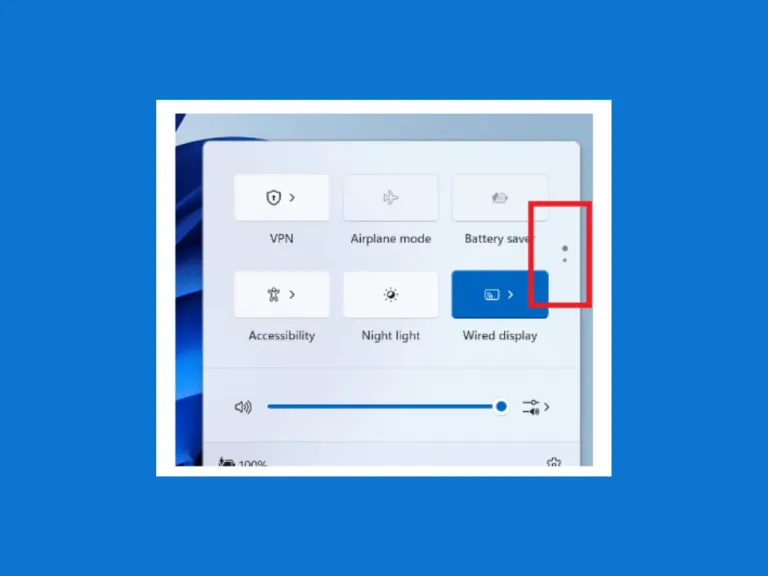
Try clicking on the Wi-Fi icon in the taskbar’s corner to bring up the Quick Settings menu once you have 24H2. When you do, you should see that the typically basic interface has been enlarged and given pages.
You can use your mouse to go among these pages or click the arrow icons located on the menu’s right-hand side. Instead of restricting you to the tools you set in your Quick Settings menu, this modification essentially allows you instant access to all of them.
The benefit is that Microsoft can continue to add tools, and you can get them by just scrolling down, rather than manually adding them by delving into the “Edit quick settings” options.
Energy Saver mode
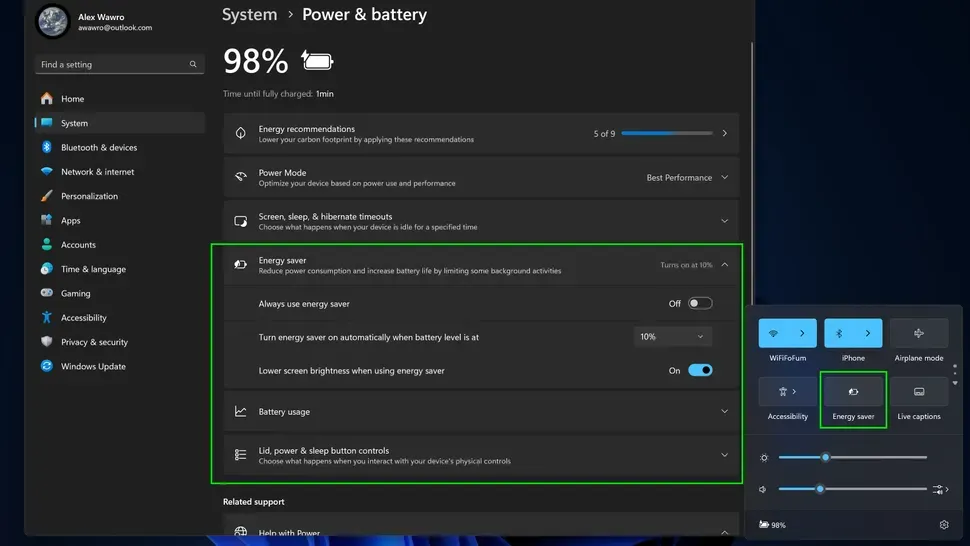
The new Energy Saver button, which is essentially an improved version of the Battery Saver mode, may appear on your Quick Settings menu when you receive the 24H2 update.
When enabled, Windows 11’s existing Battery Saver, which is limited to laptops, attempts to lower power usage by limiting background program activity and dimming the screen.
Energy Saver mode, which is accessible on both desktops and laptops, has taken its place. You may use it to prolong battery life and reduce your power expenditure.
As part of Microsoft’s continuous efforts to make Windows more environmentally friendly, you can adjust how much power your device uses when plugged in and when in the new Energy Saver mode using a variety of settings under the Settings > System > Power & battery menu.
Wi-Fi refresh button
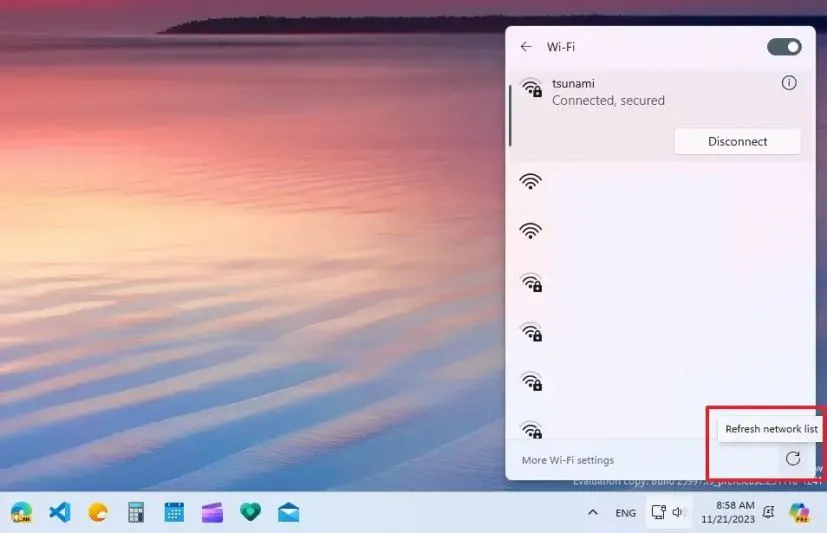
The new button in the Wi-Fi menu on the Windows 11 taskbar that lets you reload your view of accessible Wi-Fi networks is one of the smallest new additions that I truly, truly like. If it seems like a small function, it is, which is why using Windows laptops over Wi-Fi for the previous few years has been so extremely annoying.
I have been frustrated by the influx of other Wi-Fi networks that clog my available networks queue on numerous occasions when I have tried to connect to my iPhone’s hotspot in a packed conference room or train cabin.
I have had to repeatedly turn off and on my laptop’s Wi-Fi in the past to reset the network list and make the network I want available. This new function, which is a minor but pleasant Windows update, allows me to just press the refresh button on Wi-Fi networks anytime I need to.
File Explorer upgrades
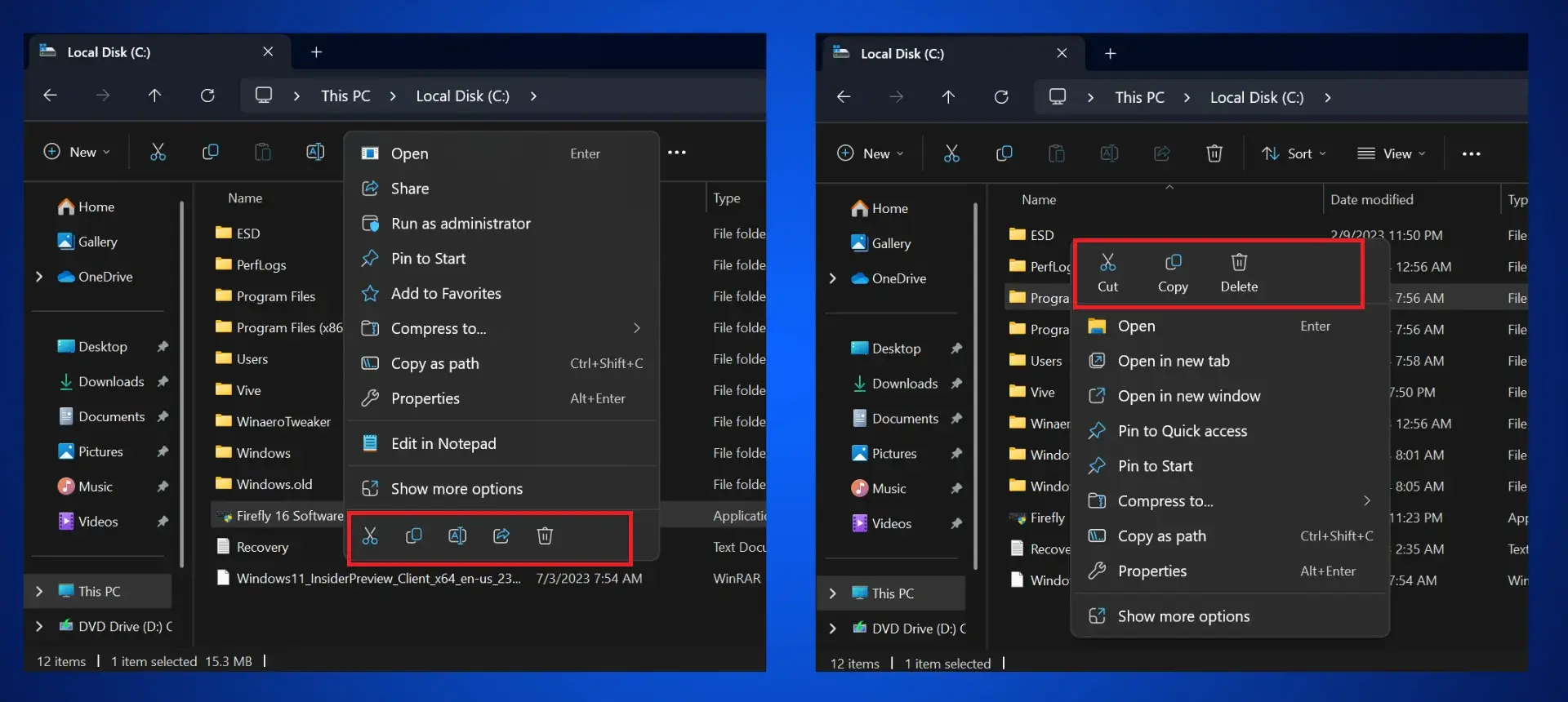
You might notice some new features to experiment with when you launch File Explorer, such as a new set of compression tools that allow you to compress not only to.ZIP but also to.TAR and.7z files. With regard to file compression, this essentially puts an end to the lengthy period of darkness that we Windows users have experienced.
Before a recent upgrade to Windows 11 enabled Windows to unzip.7z files, we had to download something like 7-Zip each time we needed to compress or unpack a file in a format other than.RAR.
You no longer need to search online for a good file compression tool because 24H2 now has the ability to compress files into these formats as well. However, you might still want to do so, as Windows 11’s built-in file compression capabilities are still more slower than programs like 7-zip.
One of my favorite new features in 24H2 is the text labels on the Cut, Copy, Rename, Share, and Delete buttons in the right-click context menu. You can see this while you are playing around in File Explorer.
These features have been concealed in the context menu as icons since the release of Windows 11, and it took me months to figure out which was which. Now that the new icons contain text labels, it is quick and simple to locate the Delete or Rename buttons, saving new Windows 11 users from having to deal with that problem.
Keep exploring to discover what else is new in Windows 11 24H2, as these are only a handful of the new features that are accessible to all users.













