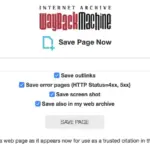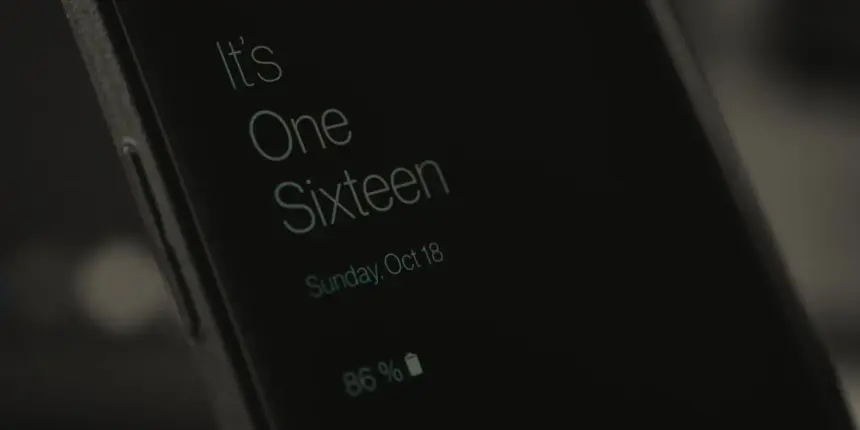With the release of the iPhone 14 Pro series in 2022, Apple debuted Always On Display. Similar functionality has been available on even the best mid-range Android phones for years; however, depending on the brand, this feature is sometimes called Active Display or Ambient Display.
Additionally, Always On Display may be customized with various clock themes, styles, colors, and brightness. It is a useful tool when you want to see the important details, such your phone’s battery level, date and time, and notifications.
However, not all phones have this feature, and customization screen options may differ from phone to phone, so if you are new to Android, you might not know where to start or where to look. In order to help you learn how to configure and enable or disable Android’s Always On Display, we have put together a series of tutorials.
About always on display on Android devices
When you turn on Always On Display, the time, date, and unread notification symbols appear on your phone’s screen while it is in a low-power mode. Android smartphones with AMOLED screens are the main devices that may use this functionality.
Even at their lowest brightness, LCD panels use excessive amounts of electricity and are unable to sustain such a low-power condition. The Always On Display on your phone might only display grayscale content, depending on how the manufacturer implemented it.
Custom clocks, stickers, photos, and more can be added to Always On Display on certain phones. Tap the screen of your phone to get it out of Always On Display.
Even though Always On Display has become more efficient over time, it still uses a lot of electricity. You can observe an extra 1% to 1.5% battery drain on your phone every hour when the option is enabled. If the battery life of your Android phone is good, this should not be a problem. However, if it has trouble getting through the day, it might not be a smart idea to use Always On Display.
Certain applications can enable Always On Display on phones that are not supported. However, because the feature is not built in, it would use a lot of power and drastically reduce the battery life of your phone.
How to activate or deactivate Samsung phones’ Always On Display
Customizable Always On Display mode is a feature of the greatest Samsung phones. The phone’s display can be programmed to turn on in low power mode at a predetermined time, when a new notification arrives, or to remain on at all times.
- Open the Settings menu on your Samsung Galaxy phone.
- Scroll down and select Lock screen and AOD.
- Tap Always On Display.
- Turn on the option and select when to show: Always, Tap to show, As scheduled, For new notifications.
- Based on your preference, you can activate or deactivate music information.
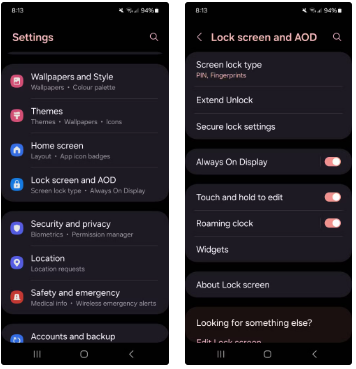
Navigate to the Always On Display menu and deactivate the feature to turn it off.
The Clock style setting has been eliminated from the Always On Display area since One UI 6.1. Choose Edit Lock screen, then press on the clock to change its style.
You can download the LockStar software from the Galaxy Store if you want to manually change the brightness or other aspects of Always On Display.
By going to Always on Display from the Lock screen tab, users who are still using the Samsung One UI 5 can access all of these customisable capabilities within the app.
How to turn on or off Google Pixel’s always on display
Google offers a limited amount of customization options for Pixel‘s always on displays. It still covers the fundamentals, though.
- Open the Settings menu from the app drawer or through the shortcut in the Quick Settings panel.
- Tap Display.
- Select Lock screen.
- Turn on the toggle for Always show time and info.
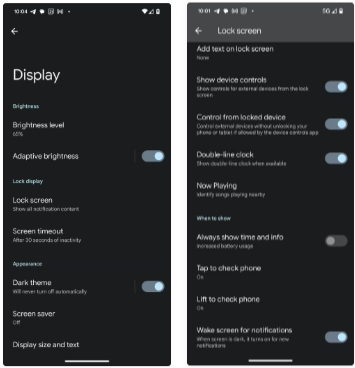
The display on your Pixel phone will stay on and display the time, date, and unread notification icons in a grayscale, low-power mode. When the phone is woken up by a tap on the screen, the lock screen with additional information about the unread alerts appears.
When you wish to disable Always On Display on your Pixel, simply follow the same instructions and flip off the toggle.
How to switch OnePlus phones’ always on display on and off
Always On Display is not supported by every OnePlus phone. Some of the company’s less expensive Nord products lack the feature.
- Open the Settings app on your OnePlus phone.
- Navigate to Wallpapers & Style > Always-On Display.
- Turn on the Always-On Display toggle.
- To show music playback and delivery tracking information, tap Contextual info and select the relevant options.
- You can scroll down to customize the always on display clock theme, add a personalized Bitmoji, Canvas, custom patterns, and more.
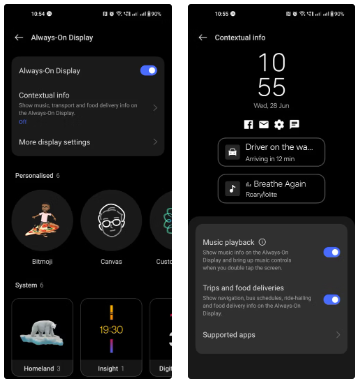
Activate or deactivate Aalways oOn display on Xiaomi and Poco phones
With a wide variety of clock styles, Xiaomi’s always on display implementation in MIUI is comprehensive. Furthermore, Xiaomi’s Always On Display is capable of displaying colors and does not transition to grayscale mode like Google Pixel phones do.
- Open the Settings menu on your Xiaomi or Poco phone.
- Select Always-on display & Lock screen.
- Tap Always-on display.
- Turn on the Always-on display toggle.
- Set the display to remain on only for 10 seconds after tapping, as per a schedule, or always from the Display items sub-menu.
- To customize the look of Always On Display, scroll down and select any theme you like. You can then tweak its color to your liking.
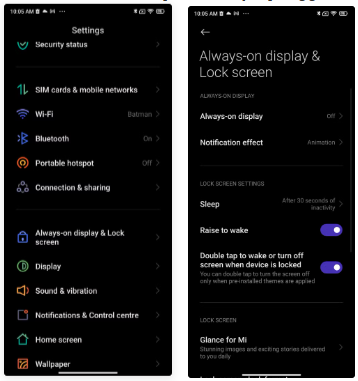
If you want to turn off Always On Display, follow the above guide until step 4 and deactivate the toggle.
More customization for your Android Device.
There are numerous ways to customize your Android phone, and Always On Display is only one of them. It enables you to customize the brightness and look of your screen to your liking. You can personalize the Material You theme on your Android 12 and 13 phone even if you do not have an earlier model. Additionally, there are many of fantastic solutions available if you would rather switch up your Android launcher.