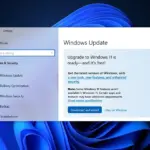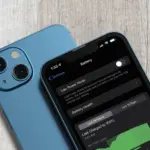Your motherboard is an essential component that will determine what modifications you can make later on, whether you are building or upgrading your computer. Even if your motherboard is among the best, a component will not function in your computer if it is not compatible with it.
The amount and type of RAM you can use, the type of storage (how many M.2 SSD slots do you have), the number of PCIe-based accessories you can plug in, the RGB ecosystems you can use, and the CPU upgrades you can make are all determined by your motherboard. Additionally, you might wish to download the most recent firmware updates or drivers if you are having issues, but you will need to know what kind of motherboard you have first.
Maybe you constructed your computer so long ago that you can not recall the motherboard you used. It is possible that you purchased your PC from a boutique, a store, or someone else. There are a few simple methods to determine which motherboard you have if you need to check its specifications or learn how to upgrade your computer:
Check the Motherboard Model in the System Information
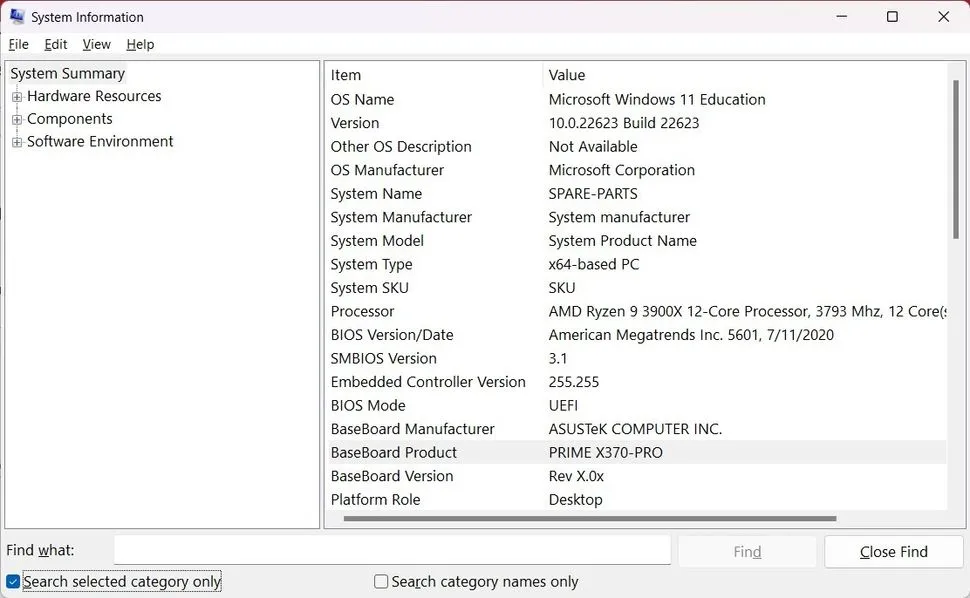
The simplest approach to see your motherboard model while your computer is turned on is to select Start Menu > Windows Tools > System Information, or just type “System Information” into the search bar to launch the application.
When it is open, “Baseboard Manufacturer” and “BaseBoard Product” which display the manufacturer’s name and the motherboard’s name, respectively, should be visible. That indicates that it is an Asus Prime X370 Pro in the picture above. Other things, such as “BaseBoard Version,” might be visible to you, although System Information does not always seem to get these correct. Actually, the motherboard might not be recognized by it. There are other ways to go if it does not tell you.
Use Command Prompt to Check Motherboard Model
You can obtain the same information with a few keystrokes if you know how to use the Command Prompt. From the Start Menu, open the Command Prompt and enter:
wmic baseboard get product,Manufacturer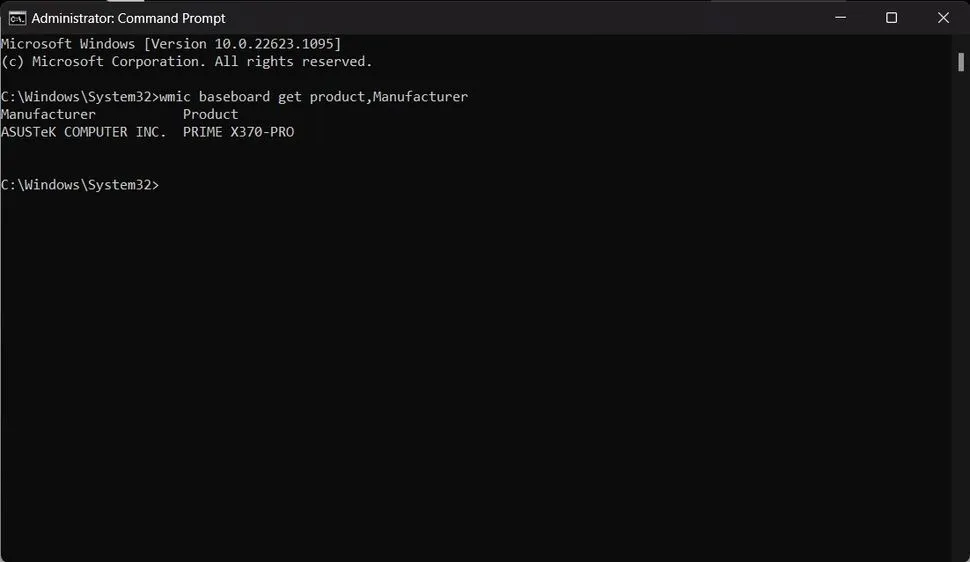
Use Third-party software to Get Motherboard Model
PC builders, benchmarkers, IT professionals, and others utilize a variety of software alternatives to monitor their computers’ performance, and many of them display significantly more data than Windows can.
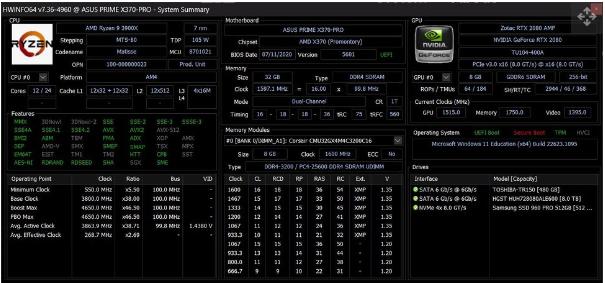
A report from HWInfo is displayed in the image above, along with details about the motherboard and pretty much every other component of the computer. CPU-Z is another well-liked software. Additionally, you could check to see whether your computer has any software from the motherboard manufacturer. Apps from manufacturers like Gigabyte Control Center, MSI Center, and Asus Armoury Crate might be able to recognize your board.
Check the Box for Motherboard Model
This is another simple option if building a PC has made you a professional hoarder. I prefer to store manuals and other small accessories in the motherboard box. Go find it if you still have it so you can acquire all the information you might require.
Check Your Receipts / Order History
You should review your order history or receipt from Best Buy, Amazon, or Newegg if you purchased your motherboard from a store, especially online. That can make it easier for you to locate the motherboard’s name.
Is written on the motherboard

It is time to open the case if everything else fails. The name of the motherboard is usually printed on it. This motherboard name is Z390 Aorus Pro and is located beneath the first PCIe slot. I would therefore need to remove the GPU from my motherboard in order to check.
Recognizing the Motherboard in Prefabricated Computers
Your motherboard may have several options if you purchased one of the top gaming PCs. Some businesses use off-the-shelf motherboards and other standard components for building desktop computers. For upcoming upgrades, it may be useful to identify the motherboard using Windows, software, or even your receipt.
However, certain businesses, like HP and Dell, utilize proprietary motherboards, so even if you can get the model name, it could be more difficult to find information about it. But at least you ought to be able to learn the fundamentals of the chipset.
For laptops
Similar steps can be taken to obtain the model of your laptop’s motherboard, but you will receive far less information. (Unlike desktops, it is also unlikely to be printed on the motherboard itself.)
To find out what modifications you can make, you might need to open a laptop or look up a maintenance manual online. Depending on the laptop, these are usually restricted to the battery, RAM, storage, and/or Wi-Fi card. The RAM and storage specs for the majority of laptops on the market are available in Crucial’s Advisor Tool.