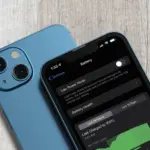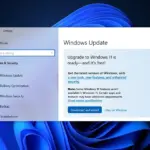People typically remove their personal data before selling an SSD, hard drive, or used notebook. Many users are unaware, though, that the hard disk frequently still holds information that would be quite interesting to criminals or inquisitive individuals, such as:
- Inferences regarding banking information and browsing habits can be made from the browser history.
- Email traffic that has been stored can provide information about company transactions, streaming service subscriptions, and periods when no one is home.
- FTP programs like Filezilla allow users to access FTP servers of businesses and organizations by saving access info so they do not have to enter it repeatedly.
- Through their password managers, browsers provide access to a wide range of accounts and services.
The hard drive must be completely erased.
It is nearly hard to locate your personal information because Windows and apps conceal it in several locations throughout the file system and databases like the registry. Therefore, it is best to erase the drive entirely before transferring it.
The type of storage medium will determine how you proceed. Almost every PC in the private sector has an SSD these days. The drives are sturdy and many times faster than hard disks. It is extremely difficult, and frequently impossible, to recover erased files from SSDs.
Mechanical hard drives make this easier, although they are mostly found in NAS devices and corporate storage systems, where performance is less critical than big capacity and cheaper acquisition prices. Conversely, external hard drives and USB sticks follow entirely different guidelines than internal models. First, let us talk about the internal SSDs.
Deleting solid state drive data partitions
Delete the data partition or partitions, if any, from drives D:, E:, F:, and so on. Using disk management to format is an easy way to accomplish this: Select “Disk Management” by performing a right-click on the Start icon located in the taskbar. As an alternative, you can use diskmgmt on the taskbar’s search field.
To delete a partition, right-click on it and select “Format.” Remove the checkmark next to “Perform quick format” in the dialog box that appears. This will remove the files from the drive, not simply the entries in the Master File Table (MFT). Then click “OK” to begin the process.
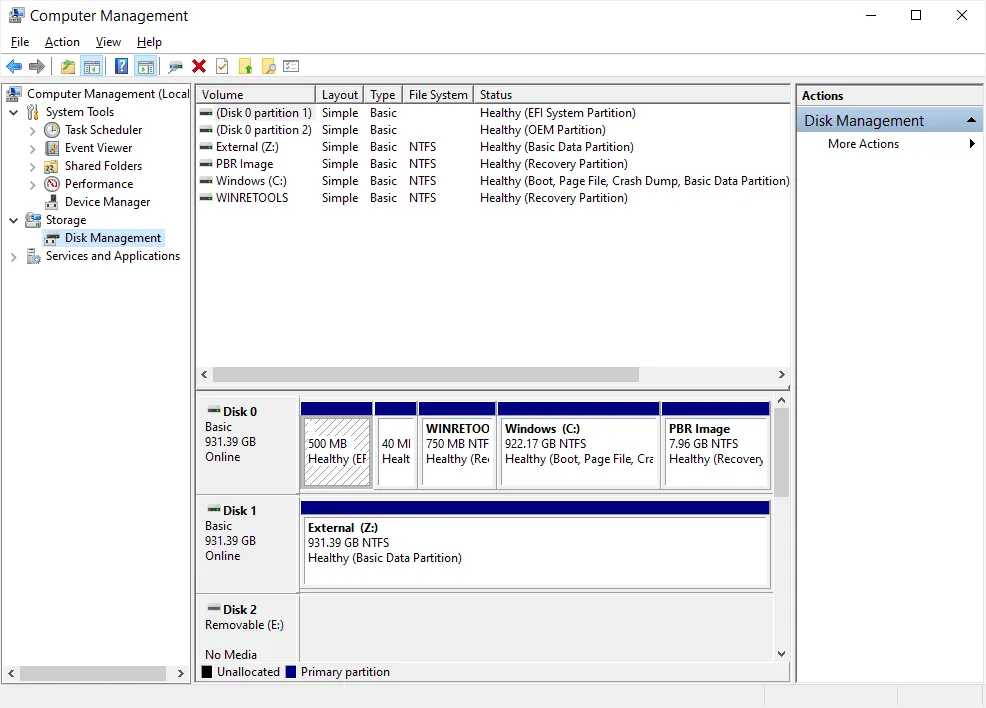
How to delete system partition
It is a little trickier to delete the system partition, or the C: disk. You need a bootable installation medium to perform the deletion process because Windows is installed on this drive and cannot erase itself. Use your Windows DVD to start your machine if you have one. The procedure requires a bootable USB stick if you do not have a DVD.
The Media Creation Tool, which is offered by Microsoft for free, is the simplest way to make such a stick. Once you have accepted the terms of the licensing, click “Next” and indicate that you want to generate a USB stick under “Select medium to be utilized.” You will need a stick with at least 8GB of storage. If required, insert the stick and select “Update drives.” After selecting “Next,” the Media Creation Tool adds the Windows installation files on the stick and removes the old data.
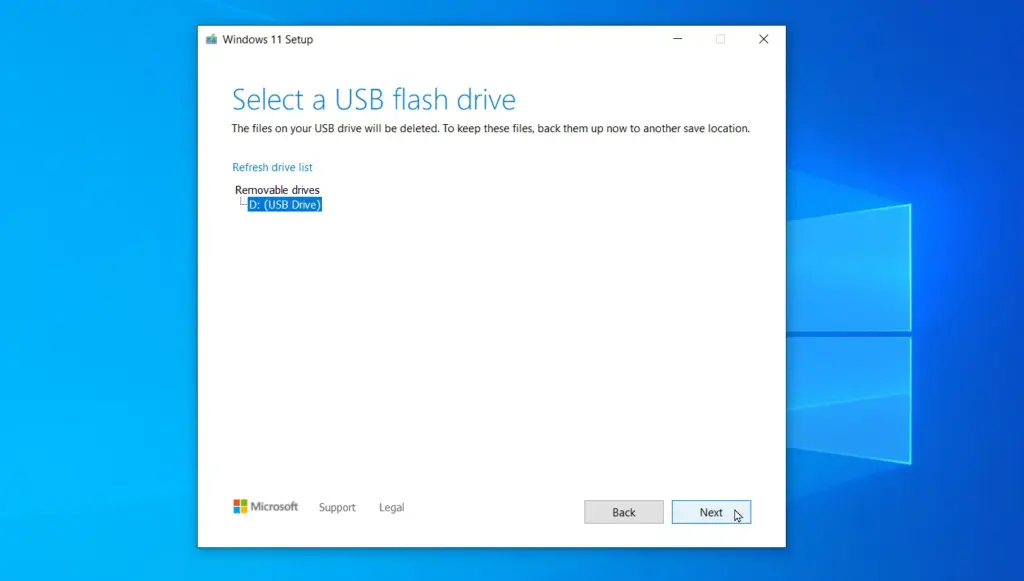
The finished stick is bootable. Start your computer with it and click on “Next > Install now” when the country settings appear. Click on “I don’t have a product key” and select one of the Windows versions offered.
Tick the box next to the license agreement, click “Next,” and select “Custom: Install Windows only.” Then select the system drive — you can recognize it by the name you have given the partition — and click on “Delete.”
After that, you can close the window to end the installation. Now that drive C is no longer there and is displayed as unallocated storage space, the SSD is totally empty.
Additionally, it is nearly hard to recover data that has been stored on an SSD. The Trim function is mostly to blame for this (see next section).
The Trim command allows for secure deletion.
By ensuring that SSDs are written to uniformly, the Trim command prolongs the drive’s useful life. Nowadays, almost all SSD devices with a SATA interface support the instruction. It is enabled by default and has been a part of Windows since version 7.
Usually, the Trim feature operates automatically in the background, so you do not need to do anything else. Trim notifies the SSD that these storage spaces are no longer being used when data is removed. All areas identified by Trim as no longer valid are released for deletion the next time the computer enters idle mode thanks to the drive’s Active Garbage Collection feature.
Delete data from hard disks permanently using third party software
Hard drives present a slightly different scenario. Since they lack a Trim command, it is still possible to recover the data after deletion and, with some work, even after formatting.
However, there are methods for rendering the data permanently unreadable here as well. You can use programs like Ascomp Secure Eraser for data partitions. This will overwrite the drive with random data in addition to erasing the files it contains.
Select the drive in the resulting window, click the downward-pointing arrow next to the “Start erasure process” button, and then click “Securely delete hard disk/partition” on the start screen to begin using Secure Eraser.
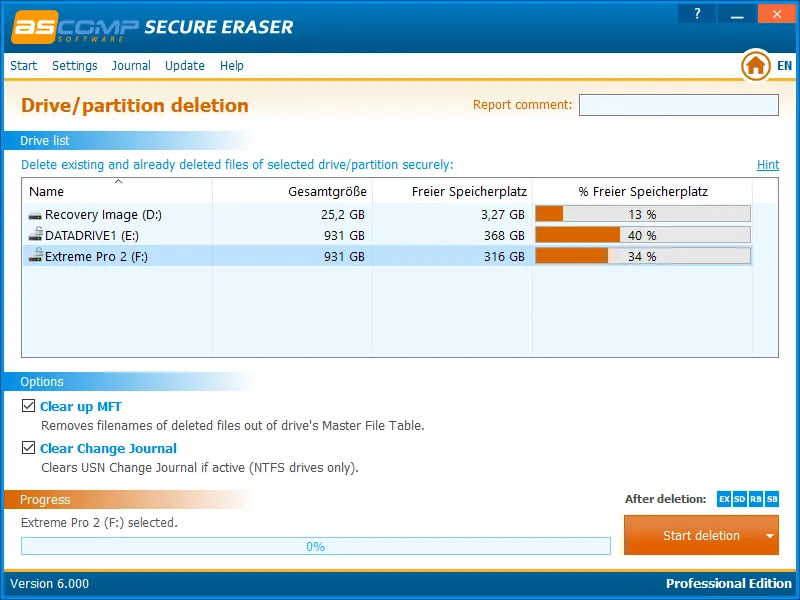
This brings up a drop-down menu with multiple options for data overwriting. Choose the “Low” or “Normal” level because it just takes one overwrite to render the files unreadable. The deletion procedure will then start when you select “Start deletion.”
A system partition requires a different approach. You need a live system that you can use to boot your computer from a CD/DVD or USB stick because Windows cannot erase itself.
From there, you can remove the data on C:. Unlike an SSD, the deleted memory sectors must be overwritten with new data later on in order to prevent the original content from being reconstructed.
Darik’s Boot and Nuke, or DBAN for short, is a freeware program that has shown itself useful for this. Download the ISO file first. Next, attach a USB stick to your computer.
The utility just needs about 16MB of space, so it does not have to be big. Enter the DBAN ISO file in the “Startup type” area after downloading and installing the Rufus software. After that, let Rufus make a USB stick that may be used to boot up your computer.
Download and install the Rufus freeware and enter the DBAN ISO file in the “Startup type” field. Then let Rufus create a bootable USB stick and start your PC from this drive.
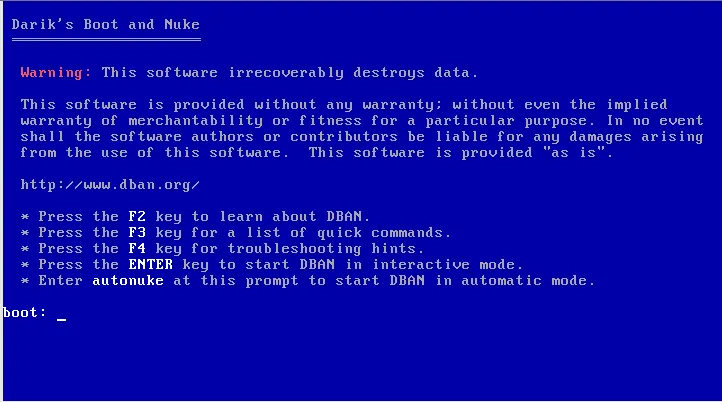
Darik’s Boot and Nuke is based on a stripped-down Linux system without a graphical user interface. After starting, you can use the command autonuke to erase and replace all of the data on your hard drive automatically. As an alternative, you can use the Enter key to choose the options you want.
Securely erase USB drives
Despite their similar resemblance to SSDs, USB sticks and hard drives are not capable of using the Trim command. As a result, after deleting the saved files, you need also format them. Only hard disks and SSDs can be erased and overwritten by the previously described Ascomp Secure Eraser program. USB drives can be used with the freeware Disk Wipe.
Click “Wipe Disk” after opening the application and choosing the drive. The wizard will ask you choose the preferred file system in the first window. NTFS is typically the best option. Choose how the data should be replaced after selecting “Next.” “One Pass Zeros” or “One Pass Random” are adequate in this case.
The data is overwritten by Disk Wipe in both configurations. Click “Next,” enter “delete all” in the input area, select “Finish,” and then click “Confirm” to complete the erasure procedure. After formatting the drive, the application will begin overwriting each memory cell.