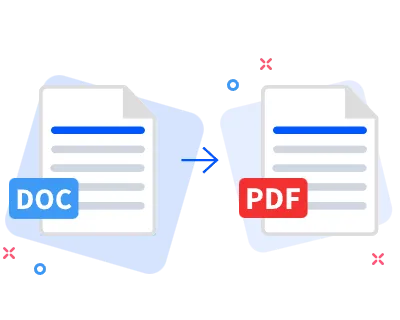For professionals and students, converting documents across formats is an essential duty in today’s digital workplace. PDFs continue to be the industry standard for sharing and presenting files, even if Microsoft Word is superior at creating and editing documents. Converting Word files to PDF is simple, regardless of whether you are using a professional workstation designed for business productivity or a multipurpose laptop.
Why convert to PDFs?
Compared to Word documents, PDFs (Portable Document Format) have a number of benefits, especially when viewed on various devices. For example, PDFs retain their formatting flawlessly when viewed on monitor, facilitating accurate document review and collaboration. Important advantages include:
- Consistent formatting across all devices and platforms
- Professional presentation for business documents
- Better security options, including password protection
- Ideal for formal documentation and legal papers
- Perfect for printing without formatting issues
- Universal compatibility across different operating systems
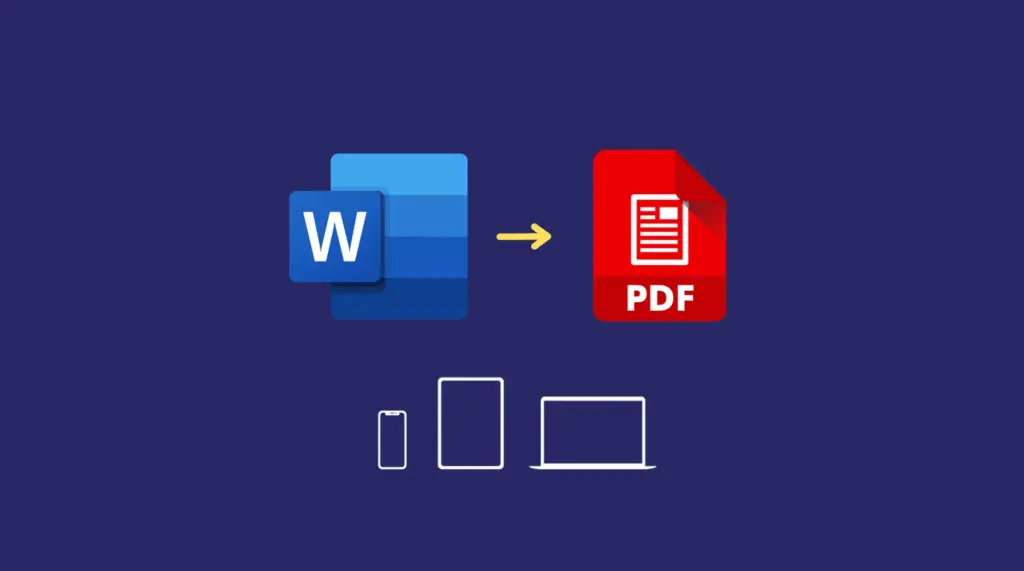
Using Microsoft Word
The simplest approach makes use of the converting function that comes with Microsoft Word. This process runs incredibly well on any device, including those in our business solutions collection:
- Open your Word document
- Click File > Save As
- Click Browse
- Select PDF from the “Save as type” dropdown menu
- Click Save
For additional features like password protection, document properties, and bookmark creation, click “Options” before saving.
Adobe Acrobat Online Converter
Adobe’s online conversion tool is particularly effective when working on versatile devices like the HP Envy x360, which offers the flexibility to work in both laptop and tablet modes. Simply:
- Visit Adobe’s Online Converter
- Click “Select a file” or drag and drop your Word document
- Wait for conversion
- Download your PDF
Using Google Drive
For those using Google Workspace, the process is streamlined, especially on efficient machines like the EliteBook series, which handles cloud-based operations seamlessly:
- Upload your Word file to Google Drive
- Open the file (it converts to Google Docs format)
- Click File > Download > PDF Document (.pdf)
LibreOffice
LibreOffice offers a free, open-source solution that works well across all devices in our laptops and 2-in-1s lineup:
- Download and install LibreOffice
- Open your Word document
- Click File > Export As > Export as PDF
Best Practices for PDF Conversion
For both professionals and students, converting PDFs is crucial since it makes sure that papers are accessible, shareable, and retain their formatting across devices.
- Use High-Quality Tools – To prevent formatting problems or data loss, choose reputable and trustworthy conversion software or web resources. The built-in PDF export function in Microsoft Office, Adobe Acrobat, and Smallpdf are popular choices.
- Preserve Original Formatting – Make sure the source file is formatted correctly before converting. Adjust space, typefaces, and margins to prevent misalignment in the finished PDF. To lower the possibility of substitution problems during conversion, use standardized fonts.
- Check File Size – Keep an eye on your PDF’s file size, particularly if it includes multimedia or graphics. Sharing large PDFs via cloud services or email might be challenging. If required, compress the file without sacrificing quality.
- Optimize Images – Make sure your paper contains high-quality, properly compressed photos. Use photos in PNG or JPEG files for optimal results, and change the resolution to your preference.
- Include Metadata – For improved organization and simpler search, include information in your PDF, such as the title, author, and keywords. These details can be included in the majority of PDF tools.
- Protect Sensitive Information – To guarantee data security, encrypt or password-protect crucial documents. These features are provided by programs like as online converters and Adobe Acrobat. Before converting, redact any private or sensitive data to avoid accidental dissemination.
By following these best practices, you can ensure your PDF conversions are professional, secure, and hassle-free!