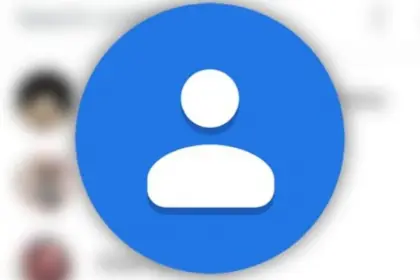I am going to venture a guess and suggest that Google Contacts was probably not the solution you were looking for. And why would that be? The virtual Rolodex on your phone is about as thrilling as going to the dentist. Furthermore, contact management features on our mobile devices date back to the prehistoric era, so it does not seem like a cause for celebration.
But hold on, because Android’s contacts setup is much more than simply a place to scrounge through names and numbers. There are several really helpful advanced features in the Google Contacts app that can simplify your life and increase the intelligence of your phone. All you need to do is unearth them and begin using them.
Before we begin, it is crucial to realize that all of these suggestions center on the Google Contacts app, which is the standard Android contacts app for Google’s own Pixel phones and some other gadgets. I would strongly advise spending a moment to switch to Google Contacts if you are using a Samsung Android phone or any other device where the manufacturer replaced it with its own subpar substitute.
In addition to enabling you to utilize all of the strategies we are going to discuss, that will enable you to maintain your contacts in sync with your current Google account so that you can access them effortlessly from a computer or any other Android device you sign into in the future, regardless of who created them — — without the need for outdated manual-transfer nonsense or other work.
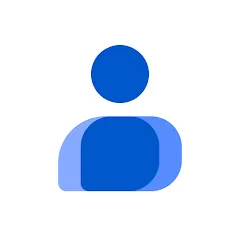
Contacts
Back up and sync your contacts across all your devices
• Keep your contacts safely backed up to your Google Account
• Access your contacts from anywhere you’re signed in, including your next phone
• Recover contacts deleted in the last 30 days from Trash
Keep your contacts organized and up to date
Groups
The ability to group the people and/or marsupials you know into distinct groups and subsequently streamline your interactions with them is one of the Google Contacts app’s most underutilized features on Android.
The grouping mechanism in Contacts uses the well-known Gmail labels-style method, which allows you to add as many custom labels as you like to each individual’s profile and then group them appropriately while keeping them visible in your primary contacts list.
To include everyone on your phone who is not connected to work, you may, for example, use the “Friends and Family” label. You may name all of your Android-wielding coworkers and friends as “Exceptionally Smart People.” Or perhaps you would add the tag “Squash Buds” to all of your friends’ profiles who play squash or who are also gourd fans.
In any event, setting up groups in Google Contacts offers you two significant benefits on Android, aside from the obvious organizational boost:
- It makes it incredibly easy to fire off emails to everyone in the group at once from your phone.
- It makes it delightfully simple to start up a new messaging thread with everyone in the group in the Google Android Messages app (or whatever Android texting app you prefer).
To begin, simply launch the Google Contacts app on your phone, choose the first contacts group and determine who should be in it by tapping the small label icon in the top-right corner (the second symbol from the right), and then selecting “New label.” If it appears easier to handle on a computer, you can also do the same thing from the Google Contacts website. Any changes you make in one location will always be instantaneously synchronized with the other.
Once you’ve got your groups going, the real power comes into play. In the Google Contacts app on Android:
- Tap the label icon in the upper-right corner once more — and this time, select any of the labels you’ve created.
- Tap the three-dot menu icon in the upper-right corner on the label overview screen that comes up next.
- And there, you’ll see options to “Send email” or “Send message” — hands-down the fastest ways to cook up a new email or message thread to any preselected group of alleged humans on your phone.
Oddly enough, you can not do that same thing straight from Google Messages or Gmail. Now that you know that the Contacts app is the key component, you will not waste any more time considering how to start group conversations.
Custom ringtones
The opportunity to choose a unique ringtone for each contact that calls your phone on a regular basis is a frequently disregarded feature in newer Android versions.
In this manner, you may quickly determine who is calling you and how urgent it is to respond or ignore it based only on the sound emanating from the speaker on your phone. Simply return to the Google Contacts app on your Android device and follow these steps to make your own personalized contact-specific ringtones:
- Find and open the entry for the person you want to adjust.
- Tap the three-dot menu icon in the upper-right corner of the screen and select “Set ringtone.”
- Find and select whatever lovely little ditty best suits the person’s personality (e.g. Kenny Loggins’ “Danger Zone” or Pink Floyd’s “Run Like Hell,” for your boss).
Remove duplicates
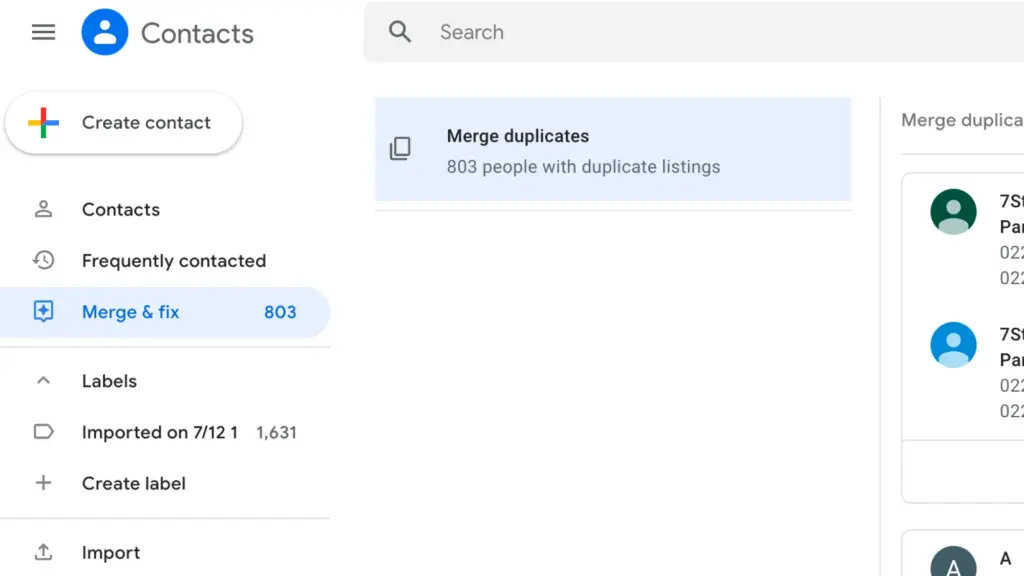
Let us take ten seconds to tidy up your setup and eliminate any duplicate entries while we consider the creatures in your contacts.
You would be shocked at how frequently that occurs, with several contacts recorded for the same individual over time as email addresses change and your once-clean list of Somewhat Important Persons (SIPs) becomes increasingly disorganized.
Fortunately, Google Contacts does a fantastic job of clearing it up for you with very little work on your part. Simply pick “Merge & Repair” from the Organize option at the bottom of Contacts on your phone.
Follow the advice offered to you, especially the option to “Merge duplicates,” which will only appear if it is pertinent to you at any given time. Then, enjoy your newly streamlined and optimized contacts setup.
Contacts shortcuts on the main screen
Another tip in our list of Contacts tips is a fantastic shortcut that will save you time when phoning or messaging your most often used contacts. It eliminates the need to have a large honkin’ widget on your home screen for each individual you communicate with. It is a component of Android’s dreadfully underutilized App Shortcuts system, which may maximize the real space on your home screen and significantly increase your daily productivity. You should begin on your real home screen in order to set this one up:
- First, press and hold any open space.
- Find and select the option to add a widget.
- Find Google Contacts (likely listed simply as “Contacts”) in the list that comes up. Tap it, and tap it with gusto!
- Select either “Direct Dial” or “Direct Message,” then find and select the specific contact you want. (Depending on your device, you might either tap the option or press and hold it to select it.)
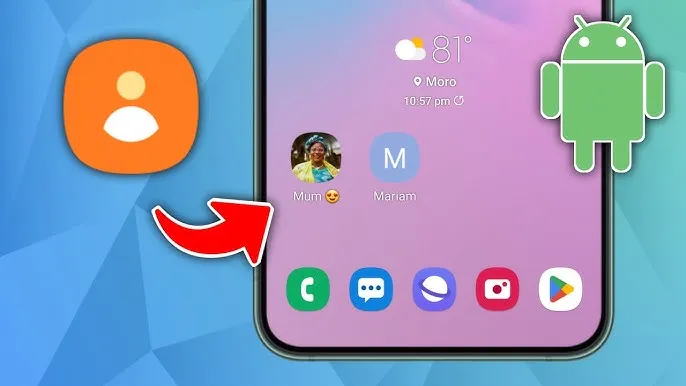
Block/redirect certain calls
Do you have someone on your list who calls your number too frequently? You can go one step further and instruct your phone to automatically send calls from any given number straight to your voicemail, so you never even hear the phone ring, in addition to setting a personalized ringtone.
Compared to complete blocking, which is accessible through Google’s Android Phone app on any device that has it installed, this method of avoiding someone is calls is less forceful and visible. In contrast to blocking, this method lets you receive a message and determine when and if it is worthwhile to answer that hackle-raising person’s call.
- Open up Google Contacts on your phone and once more find and select the person you have in mind.
- Scroll all the way down to the bottom of the screen and look for the “Route to voicemail” option.
- Tap that option to send all future calls from that contact’s number directly to your voicemail without ever ringing.
Additionally, take note of this: In the Google Contacts app, you can discover the option to allow that contact’s calls to pass again if you ever change your mind.
Reminders for your contacts
I do not know about you, but I am about as dependable at remembering milestones like anniversaries and birthdays as Motorola’s promise to update Android.
But the Android Contacts app can help you make sure your mushy mammal brain gets the proper information at the right time, whether you are attempting to remember a partner’s special day or a client’s anniversary of joining your business.
Simply launch Google Contacts on your mobile device, select the “Organize” button at the bottom, and then select “Reminders.” How about that, too? You may add a new important date for any individual in your contacts right there, and you can specify to the app how and when you would want to be reminded.
Year after year, contacts will notify you as asked; no extra planning or work is needed. Additionally, whenever and whenever you launch the app, you will always see that information as part of the user’s profile.